
「使うかも」と言った、舌の根が乾かぬ間に。
Bluetooth®USBアダプタを使うことにしました。
のり記:Bluetooth®USBアダプタを使うかも
写真、右上のUSBハブ。
青く光っているのが、Bluetooth®USBアダプタ。
写真の左手、マウスを使えるようにしました。
USBハブの奥、白いアダプタは何か?
キーボードの無線アダプタです。
用意したのが、Bluetooth®USBアダプタを思いつく前だったので。
のり記:無線キーボードを使う
さて、Bluetooth®USBアダプタ。
使えるようにする手順は、無線ほど簡単でなかった。
無線アダプタは、パソコンのUSBポートに刺すだけ。
ドライバ要らず、キーボードのコネクトボタンを押すだけでした。
Bluetooth®USBアダプタは?
ユーティリティソフトウェアが要ります。
アダプタと同梱されたDVDをインストールすればOK。
ただ、このDVDが小さくてですね。
DVDドライブが縦置きタイプだと、載せても落ちる。
仕方がないので、アダプタの品番でWeb検索、ダウンロードしました。
ダウンロードの間、マウスに同梱の乾電池をセット。
インストール後、マウスとBluetooth®のペアリングを行います。
ペアリングとは、互いに認識させること。
NFC reader搭載のWindows8は、かざすだけでペアリングするとか。
しかし、わたしの場合、Windows8.1ながらデスクトップ型を使用。
机の下にもぐって確認するのは手間なので、デバイスの設定で行うことにしました。
デバイスの設定で行うには?
1.デスクトップ画面で、キーボードの[Windows]キーを押しながら、[X]を押下。
2.メニューが表示されます。
[コントロールパネル]をクリック。

3.[コントロールパネル]ウィンドウが表示されます。
[デバイスとプリンターの表示]をクリック。
※[デバイスとプリンターの表示]が見当たらない場合、[表示方法]を[カテゴリ]にしてください。
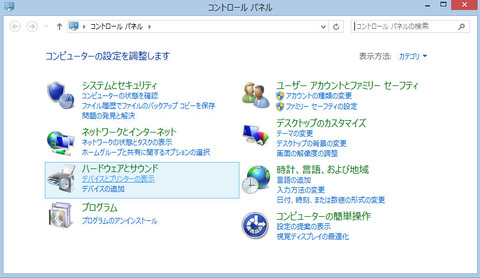
4.[デバイスとプリンター]ウィンドウが表示されます。
Bluetooth®USBアダプタをポイントして、右クリック。
表示されるメニューから[Bluetooth設定]をクリックします。
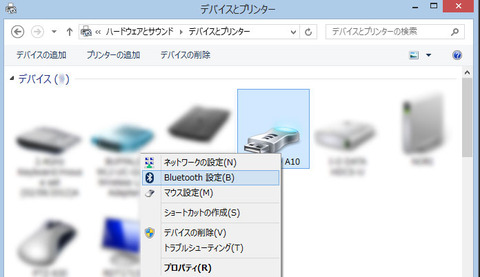
5.[Bluetooth設定]ウィンドウが表示されます。
[オプション]タブで、[検出]チェックボックスをクリックして、チェックを入れます。
(「BluetoothデバイスによるこのPCの検出を許可する」)
[OK]ボタンをクリックして、ウィンドウを閉じます。

6.以上、Bluetooth®USBアダプタをデバイスに追加できるようにしました。
マウスのコネクトボタンを押して点滅させて、アダプタの傍に配置します。
いよいよ追加作業、[フォルダ]を開いて[PC]をクリック。
表示される[PC]ウィンドウから、[マイBluetoothデバイス]をポイントして、ダブルクリック。
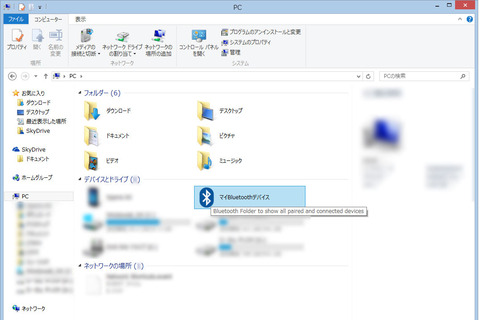
7.[マイBluetoothデバイス]ウィンドウが表示されます。
[デバイスを追加]をクリックして、[キーボード/マウス]をクリック。
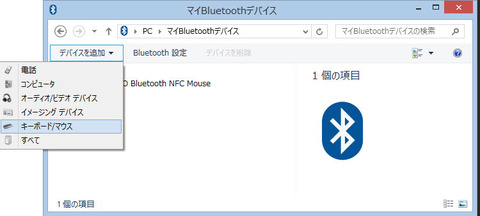
8.[Bluetoothデバイスを追加する]ウィンドウが表示されます。
追加したいBluetooth®USBアダプタが表示されたら、クリックして[次]へ。
順を追って進めていくと、Bluetooth®USBアダプタがデバイスに追加されます。

9.[マイBluetoothデバイス]ウィンドウを見ると、追加されたことが確認できます。
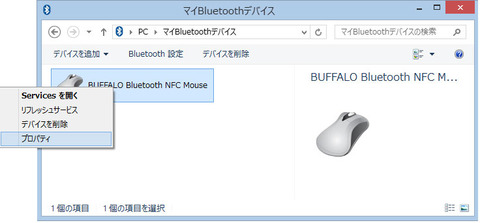
マウスをBluetooth®USBアダプタで使えるようにしてみて、感想。
重い。
Bluetooth®で使えるマウスに、左手で使える種類は数少ないようです。
ついでに、スマホもBluetooth®USBアダプタで、使えるようにするつもりが。
パソコンはスマホを検出せず、スマホはパソコンを検出するが、リクエストに失敗。
現状、USBケーブルで繋げば事が済むので、後日の課題とします。
USBケーブルで気づいたことが、ワイヤレス化。
USBハブを手元に置いたら、あらゆるUSBケーブルが楽に繋げるわけで。
ワイヤレス化したキーボードもマウスも、USBハブで解決したんじゃ・・・。
ご参考になれば、幸いです。
【関連リンク】
ユーティリティDVDが小さいのは、いかがなものか。
Web検索は「BSBT4D09 ダウンロード」でヒットします。
・BSBT4D09BK・BSBT4PT02SBK・BSMBB09DSシリーズ(マウス付属USBアダプター)ドライバー | バッファロー
ダウンロードページ。
バッファロー
2012-06-29
色違いを使用。
バッファロー
2012-11-29
これも色違いを使用。軽量化を熱望。
・windows8にBluetoothアダプタで外付けキーボードを設定する方法
同じような記事を探して、見つけたブログ。とても詳しい。









